Votre connexion à un webinaire de l'Ireps Grand Est
AVANT LE WEBINAIRE
Préparez votre connexion
Les événements à distance de l'Ireps Grand Est se déroulent sur Microsoft Teams.
Pour vous connecter, vous avez la possibilité de passer par un navigateur internet (de préférence Google Chrome ou Microsoft Edge) ou par l'application Teams (en téléchargement ou en accès en ligne).
Pour des conditions optimales d'échanges, de partage de ressources et de collaboration, nous vous invitons à télécharger l'application Teams ou à passer par l'application en ligne. Un compte Microsoft gratuit vous sera alors nécessaire. Si vous disposez déjà de l'application sur votre ordinateur, nous vous conseillons de la mettre à jour afin d'accéder aux dernières fonctionnalités. A noter : il sera nécessaire d'utiliser un compte Microsoft associé à l'adresse mail que vous avez indiqué à l'Ireps lors de votre inscription au webinaire.
|
A noter : Si vous utilisez un appareil Apple, l'accès se fera uniquement l'application Teams que vous pouvez télécharger depuis l'App Store.
Après avoir cliqué sur le lien d'accès à la réunion, votre navigateur vous proposera les deux solutions ci-contre. |
|
LE JOUR J
Connectez-vous
Le jour J, pensez à vous connecter avec la même adresse mail que celle utilisée lors de votre téléchargement de Teams et communiquée à l'Ireps lors de votre inscription.
Chaque participant·e est invitée à disposer de son propre poste, une caméra et un micro (de préférence, un casque avec micro) et si possible une connexion internet par câble Ethernet plutôt que wifi.
Nous vous invitons à vous connecter 10-15 minutes avant le début du webinaire.
|
Vous arrivez alors en "salIe d'attente" où vous êtes invité·e à indiquer vos nom et prénom (et pas un pseudo) pour permettre l'édition de la feuille d'émargement et faciliter les échanges à venir. Par défaut, le micro est coupé chez tous les participant·es pour éviter les bruits d'écho qui peuvent gêner les échanges. Vous avez la possibilité de désactiver également la vidéo en cliquant sur l'icône Caméra. Quand vous êtes prêt·e, cliquer sur "Rejoindre maintenant". Patientez quelques instants, nous allons vous donner accès au webinaire. |
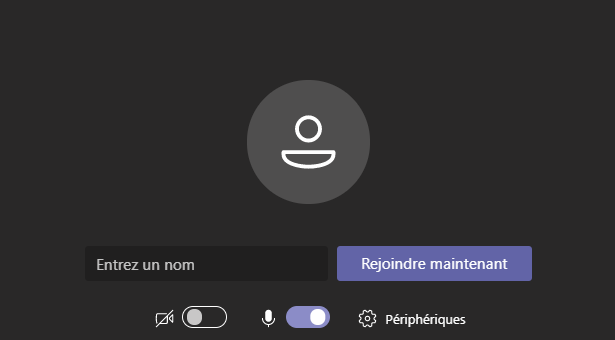 |
PENDANT LE WEBINAIRE
Les outils et les règles pour fluidifier les échanges
Pour des échanges dans des conditions optimales, nous invitons chaque participant·e à disposer de son propre poste, si possible avec un casque avec micro.
Vous disposez de plusieurs fonctionnalités dans la barre de contrôle de Teams pour interagir et participer aux échanges :
|
|
|
|
|
EN CAS DE DIFFICULTE OU DE DECONNEXION
Rejoignez le webinaire à l’aide du lien qui vous a été envoyé par mail ou appeler le numéro de téléphone fourni dans ce même mail.
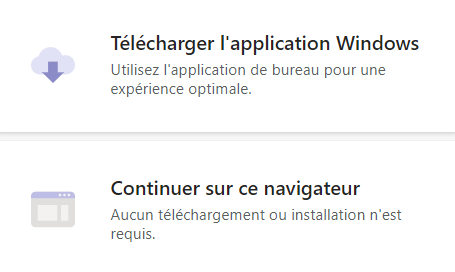

 Faire des commentaires écrits
Faire des commentaires écrits Lever la main pour prendre la parole
Lever la main pour prendre la parole Dissimuler l'arrière-plan de sa vidéo
Dissimuler l'arrière-plan de sa vidéo Activer son micro
Activer son micro